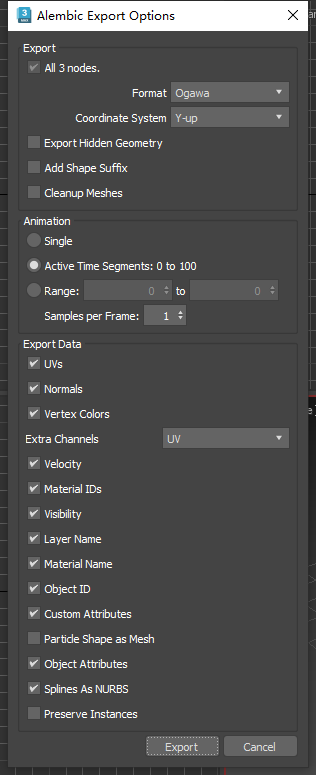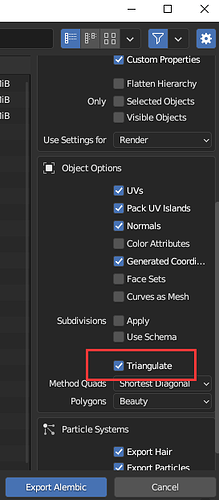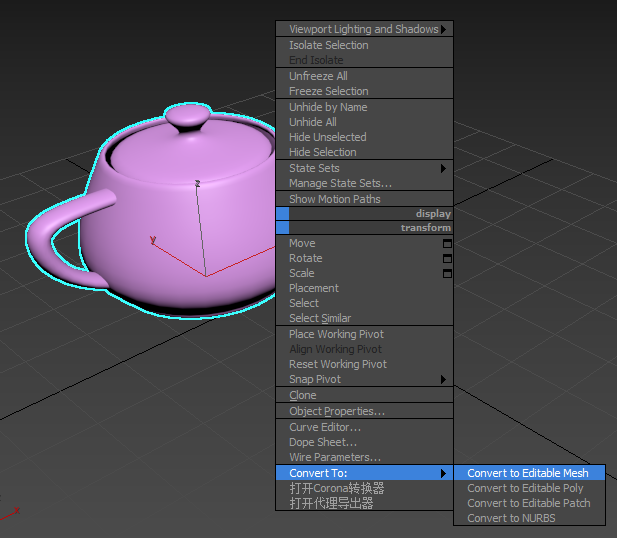Currently, the support of .abc file is still in beta. And this tutorial, based on Blender and 3ds Max, is only for reference.
Blender
Alembic Export Options
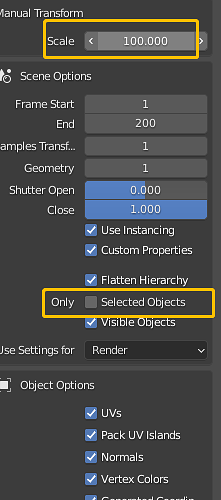
-
Scale: Please make sure your model scale is correct before exporting. Due to the unit difference, please set the Scale value as 100, then the size of your model will keep consistent with that one in Blender.
-
Only
Only Selected Objects: export only the objects you selected
Only Visible Objects: export only the objects that are visible in the scene
Note
-
Because D5 defines the center of one object based on the world coordinate, please move the object to the world coordinate center before starting the baking.
-
If you want to import .abc file to D5, please make sure that it is saved in a storage path in English.
3ds Max
Recommended versions: 3ds Max version 2020 and above
Alembic Export Options
Please note that the .abc file will store the geometry and the animation, not the texture or maps.
Two options worthy of attention
- Format
-
Ogawa: (by default) The Alembic file is suitable for multithreading. Normally, Ogawa format may be smaller than HDF5 format and can load faster.
-
HDF5: the standard Alembic file format
- Animation
Settings on how to store the animation in .abc file
-
Single: refers to only the current frame
-
Active Time Segments: refers to frames range
-
Range: refers to all frames within the specific range (from one selected number to another)
Samples per Frame: refers to the sampling rules. For example, enter 8, then the object will be rendered every 8 frames. This value will only influence Active Time Segments and Range. The default value is 1.
Other options
Export
-
All # nodes: export only the selected node and the upper dodes. The value refers to the number of the selected nodes.
-
Coordinate System: export based on Y-up or Z-up coordinate system
-
Export Hidden Geometry: export all hidden geometries in the scene
-
Add Shape Suffix: add the suffix “shape” to the node name.
Export Data
-
UVs: export all UVs of meshes
-
Normals: export all normals related to the exported geometries
-
Vertex Colors: export all vertex colors related to the exported vertexes
Extra Channels: export all channel information related to the exported geometries
-
Velocity: export the speed information related to the exported vertexes
-
Material IDs: export all material IDs related to the exported surfaces
-
Visibility: export the visibility of every object frame
-
Layer Name: export all layer names related to the exported objects
-
Material Name: export all material names related to the exported objects
-
Object ID: export object IDs of geometry nodes in G buffer area
-
Custom Attributes: export all custom attributes related to the exported objects plus theirs modifier
-
Particle Shape as Mesh: export the particles in the form of meshes
-
Object Attributes: export all object attributes related to the exported objects
-
Splines As NURBS: export all splines as NURBS
-
Preserve Instances: export all instances of the exported objects
Data exported automatically
-
Node Transformation
-
Node Visibility
-
Graphic Object
Nurbs, Bezier and Line
- Meshes/Polygons
Please note that this option will transform geometry to polygons and all hidden edges of meshes will be visible.
Surface
Location Channel
UV Channel1
Local
UV Channel2-99
Customized channel. Named as “Max map channel %d”. “d” acts as the introduction to the map channels. Please note that channels -2 to 0 are not included (Vertex Colors, Lighting, and Alpha).
Normals
Material ID
- Particles
Location
Speed
Width
ID
Note: Particles can be exported, but the graphic information will not be kept. And the size of the particles will be similar to dots.
- Camera
Render aspect ratio
Horizontal/vertical aspect ratio
Focal distance
Short/long distance section plane
Degree of freedom aperture factor
Focus distance
There are other data-exported options not mentioned. If you need, you can tick these options.
FAQ
After I import .abc file into D5, why is there a yellow dot before the object in the Imported object list?
When there is a yellow dot, it means that the file import failed. Now we have supported most of .abc files, but for some specific ones, we need to get the file to find out why they failed to get imported.
Please send the .abc file to our Help Center (support@d5techs.com), and our team will test them to improve the compatibility.