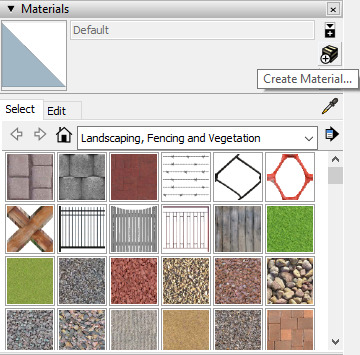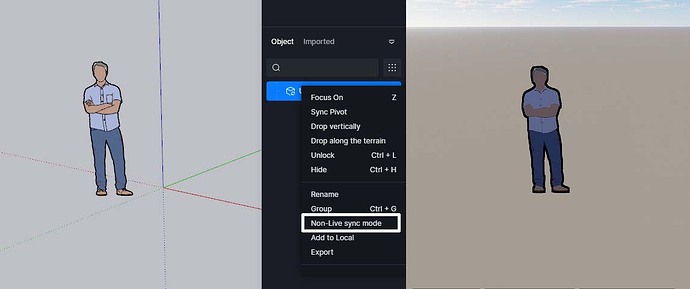![]() New Real-time LiveSync feature eliminates the need for manual clicking the update button. During the process of editing models, materials, and other data in SketchUp, it syncs in real time with D5. Experience the truly immersive real-time rendering while designing.
New Real-time LiveSync feature eliminates the need for manual clicking the update button. During the process of editing models, materials, and other data in SketchUp, it syncs in real time with D5. Experience the truly immersive real-time rendering while designing.
Download & Installation
Supported versions
D5 Render 2.5 and later versions
SketchUp 2020.1 to SketchUp 2026
Attention:
Minor version numbers for SketchUp need to be 2020.1 and above.
You can check the version number by clicking Help-About SketchUp in the SketchUp menu bar.
Download
Click to download
double click on the .exe file after the download, and follow the notifications to install D5 LiveSync for SketchUp
Features
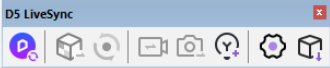
One-click to launch D5 Render in SketchUp
- Import the new models into D5 Render to start real-time rendering
Single Sync
- Click to apply incremental updates of model and material from SketchUp to D5 Render.
Live Update/Pause
Pause/continue live sync
Scene Sync
- Sync the scene list in SketchUp to D5 Render
View Sync
- Keep the view of SketchUp and D5 Render consistent in the horizontal direction
- Support one click to turn view sync on or off
Light Sync
- Click the buttons to select a D5 light source (point light, spotlight, strip light, rectangular light) in a new window and add it to the scene
- The location and related parameters of the added light will be synchronized to the D5 Render in real-time
Setting
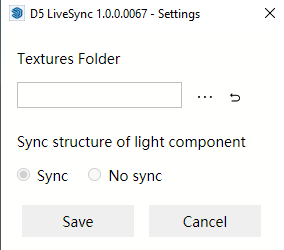
Material Texture Export Directory
Customize the storage location of all texture resources used in the current SketchUp file.
Synchronization of Lighting Components
| synchronized | unsynchronized | |
|---|---|---|
| Applicable Scenarios | Fewer lights Used to grouping lights in D5 |
More lights Have a large number of lights that are copied as groups/instances in the modeling software |
| Differences | After synchronizing the lights to D5, they will exist separately in the scene resource list of D5 without a group. | After synchronizing the lights to D5, lights with the same properties will be automatically grouped |
Similarities:
- Modifying the position, rotation, and size of lighting in D5 and resynchronizing will reset these parameters to match the modeling software.
- Grouping or renaming lights in D5 will not be affected by subsequent updates
- Other parameters, such as the name of the lighting, will only remain consistent with the modeling software during the initial synchronization and will not be reset during subsequent synchronizations.
- If synchronized lights are deleted in D5, subsequent updates or re-linking will not resynchronize those deleted lights to D5.
Export .d5a
-
Export models from .skp files as a group in .d5a format.
-
Supports exporting all or only selected objects when exporting.
-
Supports exporting at most two layers of group structure. By default it exports only one layer.
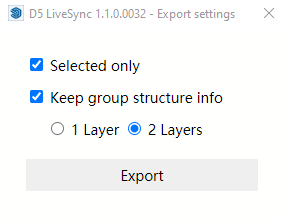
Note: The speed of exporting is affected by the file size, the number of components and face counts.
FAQ
-
Can the (non-real-time) converter be used with version 2.5?
The original (non-real-time) converter is not restricted and can continue to be used with D5 2.5. The new D5 LiveSync only supports D5 2.5 and later and does not support D5 2.4. -
Can a scene created with the (non-real-time) converter in D5 2.4 continue to be linked with 2.5?
Yes, simply open the scene in D5 2.5 and click the plugin’s start button in SketchUp. -
Can a scene created with 2.4 be linked with 2.5 using the Livesync converter?
Yes, simply open the scene in D5 and click the “Connect to D5 renderer” button in SketchUp, then select the model in D5 and continue linking after replacement. -
Can a scene created with the Livesync converter in D5 2.5 be opened with D5 2.4?
Yes, to open a scene created with the Livesync converter in D5 2.4, you need to open the scene in D5 2.5, select the Livesync skp model in the resource list, right-click it, and select “Non-Live sync mode”. Then save the D5 scene and open it with D5 2.4.
-
Can a scene created with the Livesync converter in D5 2.5 continue to be linked with the (non-real-time) converter?
Yes, to continue linking a scene created with the r Livesync converter in D5 2.5 using the (non-real-time) converter with D5 version 2.4/2.5, you need to open the scene in D5 2.5, select the real-time synchronized skp model in the resource list, right-click it, and select “Non-Live sync mode”. Then save the D5 scene and open it with D5 version 2.4/2.5. Click the “Start” button in SketchUp, select the model in D5, replace it, and continue linking. -
During the Livesync process, can materials modified in D5 be restored to the materials in SketchUp?
Yes, select the material in SketchUp, click “Create Material”, rename the material, and apply it. The material in D5 will be restored to the material in SketchUp.