Hi Leah,
Power supply checks out.
GPU is at a good temperature.
XMP is not available as overclocking on my unit is disabled by the manufacturer.
Hi Leah,
Power supply checks out.
GPU is at a good temperature.
XMP is not available as overclocking on my unit is disabled by the manufacturer.
Please check your DM. ![]()
Still no solution to this problem?
Hi there, welcome to the forum. I am here to assist with your query. Would it be possible for you to share the following screenshots with us? Looking forward to assisting you; thank you~
D5 Render Version: 2.8.0.0471
Graphics Card: NVIDIA GeForce RTX 4060
Driver Version: 32.0.15.6590
Issue Description: There is a problem with the system that doesn’t permit d5 to be launched
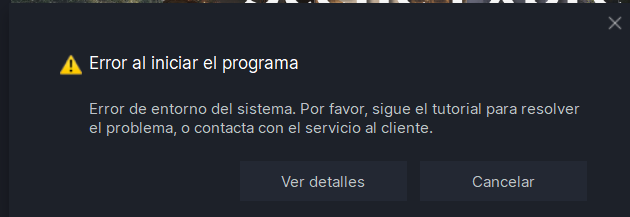
Hi there. I am so sorry for the inconvenience. Can you send me the following information? Please refer to the following images.
You may also want to try the following:
You may refer to this link for a detailed instruction: Why prompt ‘The program cannot be launched because of DLL errors…’ or ‘Program Startup Failed’?
Let me know if any of these helps, thank you
Hello, I’m getting startup problem. Everything was working fine until recent windows update. I tried uninstalling last update, updated nvidia driver, updated bios, but nothing worked. My RAM has 2,3 GB of reserved hardware memory, wonder could that cause the problem?
screens below
thanks
Hi there, I apologize for the incovenience this issue has caused. Basing on the screenshots that you have provided, it seems that your memory speed is over 4000Mhz. It is recommended to have it below 4000 Mhz; you could go to BIOS and turn off XMP to change the memory speed, or try to update the BIOS version.
You may also refer to this video reference: https://www.youtube.com/watch?si=U5usadsmYwEfYaA1&v=h-MLhGMtheM&feature=youtu.be
Let me know if this helps. Thank you~
I also got this problem and fixed it by unistalling amd adrenaline software for amd gpu, geforce experience for nvdia graphics
Hi, thank you for sharing how you were able to fix this issue. Although it might be on a case-to-case basis, it’s worth a try, especially if your drivers are not up-to-date. Again, thank you~
Hi, problem was solved by updating BIOS. Reserved hardware memory is gone now and it works fine. Also my memory speed is same, its 5600 MT/s not MHz.
Thanks
Hi!
Thanks a lot for updating us. ![]()
Could I know your device model, is it HP? HP Invictus Laptop?
Hello. After updating the NVIDIA driver, I was unable to open D5 due to this message. Downgrading the driver doesn’t change the situation. Attach the file. I would appreciate it if you could reply as soon as possible. For example, is it possible to uninstall D5 and then reinstall it?
Hi there,
I apologize for the inconvenience. It seems that your Memory Speed is over 4000Mhz. It is recommended to have it below 4000 Mhz; you could go to BIOS and turn off XMP to change the memory speed, or try to update the BIOS version.
You may also refer to this video reference: https://www.youtube.com/watch?si=U5usadsmYwEfYaA1&v=h-MLhGMtheM&feature=youtu.be
Let me know if this helps. Thank you~
I updated the BIOS, but it had no effect. I am using a DELL PC, is there any way I can get instructions on how to change the XMP on it? I don’t know much about computers.
I tried uninstalling D5 once, but it didn’t work. I would like to somehow resolve this today.
If you click F12 on my PC, it will look like the third image. If you press BIOS SETUP in it, the screen shown in the two images above will appear. Intel speed shift seemed to be related to speed, so I changed it to Disabled. However, there was no change in memory speed.
Hi there,
Can you let me know which device model you are currently using? I have found some instructions that were posted in Dell Forum, you may want to try this
Enter Bios:
Using the F2 key the user may enter System Setup program.
If you are having trouble entering setup using this key,
press the F2 key when the keyboard leds 1st flash.
Also, (Ctrl-Alt-Enter) key sequence will still work.
Once you are in the System Setup Program (BIOS),
the top of the screen will read: Dell Dimension 8200Changing the processor detection method:
Use the Down Arrow to highlight (CPU Information.)
Press Enter.
Have the (CPU Speed) setting highlighted.
Use the Right Arrow key to change it to either (Normal or Compatible.)
Once that is done, press the ESC key.
Press Enter on Save Change and Exit, and reboot the system.
Go back into the system bios and check the processor speed setting.
You may need to try either setting to see which one works the best.
Thank you for your reply. My model is XPS8960.
I entered the BIOS, but there is no “CPU Information.” tab. The BIOS screen is as uploaded earlier.