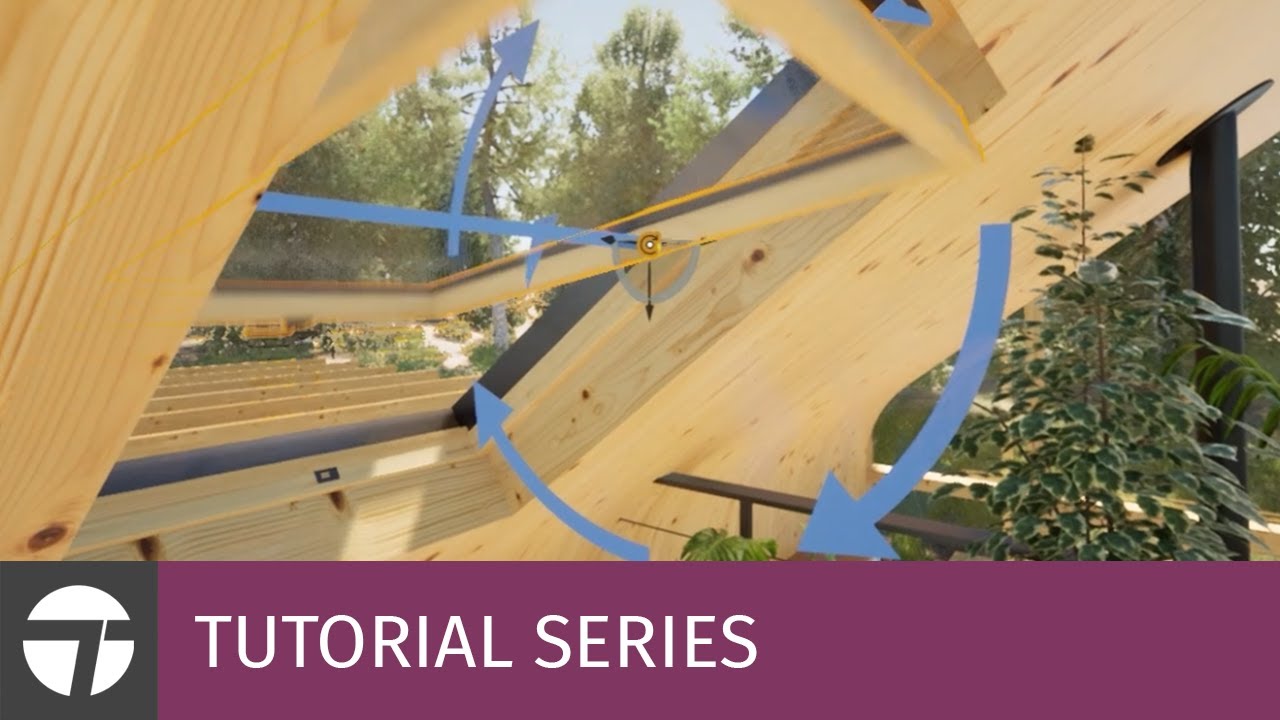Automated Doors and Cabinets Animation.
The Doors and Cabinets Animation tool.
Types of object Animation available :
1- Doors.
2-Double Doors.
3-Cabinets.
4-Sliding, which includes : Windows, Automatic Doors and Garages.
5-Drawers.
How to Utilize the Doors and Cabinets animation tool
Using the Doors and Cabinets animation tool is simple, you Set the type of animation, Add the objects you want to animate, then Generate the Animation.
There are two main methods for defining which objects to animate in the Doors and Cabinets Animation tool, which are :
1- Object Selection.
With this method, the user will manually select the components in the scene to create an animation for.
This method is suitable for scenes with small number of objects.
2- Object Name.
With this method, the user will type in the name of components, and will automatically find them in the scene and list them.
This method is more suitable for scenes with large number of objects to animate.
Doors and Cabinets Settings
Once all the components are defined, proceed to the settings dialogue by clicking “Next”.
In the Settings dialogue the user can determine what to do with the generated animation, the available options are :
1- Send animation to timeline.
Enabling this option sends the created animation as keyframes to the timeline, this could be helpful when you intend to combine multiple animations or modify the animation further.
2-Create animation Sequences.
This option will create separate animation sequence for each object, those sequences can then be used in VR.
3-Create Reversed Versions.
Reversed version of an animation allows the object to go back to its original state, for example, if you have created an animation for a door opening, a reversed version of the door closing will be automatically created.
4-Attach animation Sequences as actions.
With this option enabled, the scene is completely ready to be used in a VR experience, since all the objects would have their animation attached to them as actions.
- Organic Models Animation
In the [Animated Characters and Organic Models post, we discussed how flexible bodies are not exclusive to chracters. Another important type of models that can benefit from .Animation is Organic Models.
Organic Models describe all organically topologized 3D models, that include (beside chracters):
- Human and animal organs and parts.
- Animals and micro organisms.
- Plants and their parts.
- Trees.
Attaching the Animation Sequences using “TOOL EVENTS”.
To Implement the Organic model Animation Sequences in VR, we will be using “TOOL EVENTS”.
n the “TOOL EVENTS”, we are going to use the “Node Triggered” event to attach each Animation Sequence to a button in the scene, as a result, when the button is triggered in VR, an animation sequence will play.
How can Flexible Bodies improve VR Training experiences
In real life, whether you are training or even working on something, having someone with you to guide you or assist you will surely encourage you and improve your performance. This principle gave birth to the idea of having human characters in VR experiences.
- Create a “Node Triggered” event.
- Attach one of the buttons to it.
- Add a “Play Sequence” response then attach it to the event.
- Select the response again, then click on one of the Animation Sequences to attach it.
Importing VR Guide models
Once you are ready to import the flexible body , from the file menu select “Import“, then select the 3D file.
If you were to click on the Animation Sequences tab in the bottom panel, you will find a new group that contains the animation clips that imported along with the 3D model.
Each imported flexible body will have a unique animation sequences group.
To preview an Animation Sequence , hover over the sequence to reveal the play icon, then press the play button . If you intend to edit the Animation Sequence, you need to send it to the Animation Timeline by either :
- Clicking the “Send to Timeline” button.
-
Dragging the Sequence into the 3D area.
When importing FBX files Containing an Animation without a model, you can attach them to a model using the “Attach Sequence” option.
Attach Sequence Steps :
- Select the Animation Sequence that you intent to attach.
- Select the Model which you intend to attach the sequence to.
- Press the “Attach Sequence to object” button in the animation sequences panel.
Combining multiple Animation Sequences
Now that we have created a path animation for the, we can add the imported Animation Sequences to.
As we have previously explained Drag and Drop any initial Sequences you want for the Guide to play before moving on the path. Lets say we need to wave his hand before starting to move then when he gets to the end of the path he gives us a “Thumbs up”, what we have to do in this case is:
- Set the waving sequence’s position in the Timeline at frame “0”.
- Slide the path animation to the frame where the waving hand animation stops.
- Set the Current keyframe slider to where the path animation starts.
- Drag and Drop the walk cycle animation sequence to the 3D area to add it to the Timeline.
- In the send to timeline dialogue you need to enable blending and set the repition of the walking cycle. The repetition number depends on the distance the model crosses in each cycle, as well as the length of the path.
- You can add “Thumbs up” Animation sequence at the end of the walking animation to denote the end of the animation.
- Feel free to slide the animation sequences in the timeline to finely tune the animation to your liking.
- Select all the keyframes from frame “0” to the frame where the walk cycle ends and click on “Create Animation Sequence”.
- Type a name for the Animation Sequence and click “OK”.
- Select the keyframes after the walk cycle ends (the thumbs up animation with the transition) and click “Create Animation Sequence” again.
- type in a name for the Animation Sequence and click “OK”.
https://www.youtube.com/watch?v=3mtk424Ij9M&t=168s
https://www.youtube.com/watch?v=70qepGiovjg
https://www.youtube.com/watch?v=jXF8_3tTJGk&list=PLzECacdS-PGG6qq6ce4DY8T8lb43TX64p
https://www.youtube.com/watch?v=38dDDwIhGH0